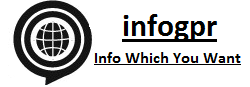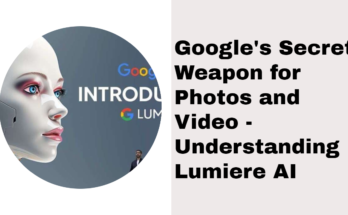The Google Pixel 8 Pro is a powerful and feature-rich smartphone, but sometimes, users may encounter issues or want to start fresh with a clean slate. In such cases, performing a hard reset, also known as a factory reset, can be a viable solution. However, it’s crucial to understand that a hard reset will erase all data, settings, and apps from the device’s internal storage, essentially restoring it to its original out-of-the-box condition.
Before proceeding with a hard reset, it’s essential to back up any crucial data, such as photos, videos, documents, and other important files. You can back up your data to Google Drive, a computer, or an external storage device. Additionally, ensure that you have your Google account credentials handy, as you’ll need them to set up your device after the reset.
Method 1: Performing a Hard Reset via Settings (If Your Phone Turns On Normally)
If your Google Pixel 8 Pro is functioning normally and you can access the settings menu, you can initiate a hard reset through the following steps:
1. Open the Settings app on your Pixel 8 Pro.
2. Scroll down and tap on the System option.
3. Select Reset options.
4. Choose Erase all data (factory reset).
5. Carefully review the information and warnings presented on the screen, then tap Erase all data again to confirm your decision.
6. If prompted, enter your PIN, pattern, or password to authenticate the process.
7. Tap Erase all data one final time to initiate the factory reset process.
Your Google Pixel 8 Pro will now begin the reset process, which may take several minutes to complete. During this time, the device will erase all data, settings, and apps from its internal storage and restore it to its factory default state.
Method 2: Performing a Hard Reset Using Buttons (If Your Phone Won’t Turn On or Is Unresponsive)
In situations where your Google Pixel 8 Pro is unresponsive or won’t turn on, you can initiate a hard reset using a combination of button presses:
1. Ensure that your Pixel 8 Pro is completely turned off.
2. Press and hold the **Volume Down** button and the **Power** button simultaneously for approximately 10-15 seconds.
3. When the Android mascot appears on the screen, release both buttons.
4. Using the **Volume Down** button, navigate to and highlight the **Recovery mode** option.
5. Press the **Power** button to select and enter **Recovery mode**.
6. If you see a screen with the message “No command,” press and hold the **Power** button for a few seconds, then press the **Volume Up** button once.
7. Use the **Volume Down** button to highlight the **Wipe data/factory reset** option.
8. Press the **Power** button to select **Wipe data/factory reset**.
9. A confirmation message will appear. Use the **Volume Down** button to highlight **Factory data reset**, then press the **Power** button to confirm your selection.
10. The hard reset process will now begin. Once completed, use the **Volume Down** button to highlight **Reboot system now**, and press the **Power** button to confirm and restart your device.
After the hard reset is complete, your Google Pixel 8 Pro will restart, and you’ll be prompted to set it up as a new device, just as you did when you first purchased it.
Distinguishing Hard Reset from Configuration and Price
It’s important to note that performing a hard reset is separate from configuring your device or determining its price. While a hard reset erases all data and settings, the configuration process involves setting up your preferences, such as language, Wi-Fi network, Google account, and other personalization options.
Additionally, the price of the Google Pixel 8 Pro is a distinct factor, determined by the device’s storage capacity (128GB or 256GB), retailer, and any applicable promotions or discounts. To obtain accurate pricing information, it’s recommended to consult reputable retailers or the official Google Store.
By following the steps outlined above, you can successfully perform a comprehensive hard reset on your Google Pixel 8 Pro, restoring it to its factory default state. Remember to back up your data beforehand and be prepared to set up your device as new after the reset is complete.